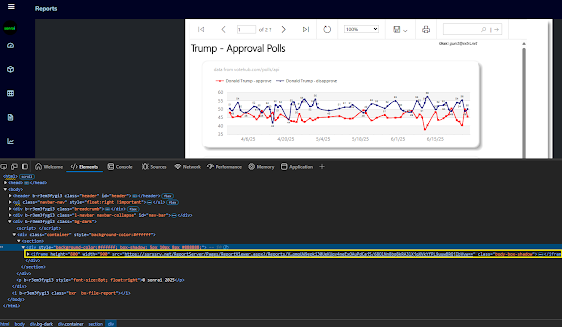SSRS embed
@model ReportView
<script>
</script>
<div class="container" style="background-color:#ffffff">
<section>
<div style="background-color:#ffffff; box-shadow: 5px 10px 8px #888888;">
<iframe height="800" width="900" src="@Model.SelectedReport.Uri" class="body-box-shadow"></iframe>
</div>
</section>
</div>
This is the entire view of _Report.cshtml which renders the RS report; see the extRSAuth project for how to enable non-Windows AD SSRS client authentication
The <iframe> is rendered with the URL of the report on your report server which renders a ReportViewer control view of the report
HighCharts embed
<script src="https://code.highcharts.com/highcharts.js"></script>
<script src="https://code.highcharts.com/themes/adaptive.js"></script>
<head>
<script>
$(document).ready(function () {
Highcharts.seriesTypes.line.prototype.getPointSpline = Highcharts.seriesTypes.spline.prototype.getPointSpline;
Highcharts.chart('potusApproval', {
title: {
text: 'Trump Job Approval',
align: 'left'
},
subtitle: {
text: 'Source: <a href="https://api.votehub.com/polls?poll_type=approval&subject=Trump" target="_blank">VoteHub</a>.',
align: 'left'
},
yAxis: {
title: {
text: 'Approval'
}
},
legend: {
layout: 'vertical',
align: 'right',
verticalAlign: 'middle'
},
plotOptions: {
area: {
pointStart: '1/1/2025',
relativeXValue: false,
marker: {
enabled: true,
symbol: 'circle',
radius: 2,
states: {
hover: {
enabled: true
}
}
}
}
},
series: [{
name: 'Approve',
data: [ @string.Join(", ", Model.HighChartsModel.Approves) ]
}, {
name: 'Disapprove',
data: [ @string.Join(", ", Model.HighChartsModel.Disapproves) ]
}],
});
});
</script>
</head>
<table style="width: 100%; height:50%">
<tr><td><div id="potusApproval"></div></td></tr>
</table>
The same data can easily be embedded as a HighCharts visual using some JS and HTML; this example uses the simple HighCharts LineChart
Power BI embed
The easiest Power BI embedded method is to use the Developer Playground "demo code" script; select File >> Developer Playground
Here you are presented with the embed <iframe> script that you put into your view...
<iframe title="PBI_Report" style="width:100%; height:73%" src="https://app.powerbi.com/reportEmbed?reportId=695fe0f1-5c9e-497d-8913-e59f0b939ac4&autoAuth=true&embeddedDemo=true" frameborder="0" allowFullScreen="true"></iframe>
And, voila! You have a Power BI visual embedded inside your web app now
Reference: https://learn.microsoft.com/en-us/power-bi/developer/
Source: https://github.com/sonrai-LLC/extRS/tree/main/ExtRS.Portal | https://extrs.net